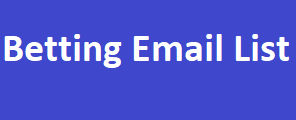In the world of marketing, reaching out to your target audience is crucial. Mailing labels provide an organized and professional way to send out promotional materials, newsletters, or invitations. If you have an Excel list of contacts, you’re in luck – creating mailing labels from this data is easier than you might think. In this blog post, we’ll guide you through the process step by step.
Collecting and Preparing Your Data
Heading 2: Formatting Your Excel Data Before you Norfolk Island Email List can start creating mailing labels, you need to ensure your Excel data is properly formatted. Follow these steps:
- Column Headers: Ensure your Excel sheet has clear and distinct column headers for each type of information, such as “First Name,” “Last Name,” “Address,” “City,” “State,” and “ZIP Code.”
- Data Consistency: Check for consistent formatting within each column. For instance, make sure that the state names are all spelled out or abbreviated consistently.
- Duplicates and Errors: Scan the data for duplicates or errors. Having accurate data will prevent issues when creating mailing labels.
- Save the Excel Sheet: Make sure to save your Excel sheet with a recognizable name and in a convenient location.
- Open Microsoft Word: Launch Microsoft Word on your computer.
- Start Mail Merge: Go to the “Mailings” tab and click on the “Start Mail Merge” button. From the dropdown menu, select “Labels.”
- Select Label Vendor: Choose the brand and product number of the labels you’ll be using. This information is usually available on the label packaging. If your label brand is not listed, you can choose “New Label” and input the label dimensions.
- Select Recipients: Click on the “Select Recipients” button and choose “Use an Existing List.” Locate and select your prepared Excel sheet.
- Insert Merge Fields: Click on the “Insert Merge Field” button to insert the appropriate fields such as “First Name,” “Last Name,” “Address,” etc. These fields will populate the mailing labels with your contacts’ information.
Designing and Previewing Mailing Labels
- Arrange Your Layout: After inserting Betting Email List the merge fields, arrange them on the label by adding spaces, commas, and line breaks. You can format the text as needed.
- Preview Labels: Click on the “Preview Results” button to see how the data will appear on the labels. Use the forward and backward arrows to navigate through the list.
- Finish & Merge: Once you’re satisfied with the preview, click on the “Finish & Merge” button. Choose “Edit Individual Documents.”
- Merge Options: In the dialog box that appears, select “All” to generate labels for all contacts. Click “OK.”
- Review the Document: The merged document will appear on your screen. Review it carefully to ensure everything looks correct.
- Print Labels: Go to the “File” menu and select “Print.” Adjust print settings as needed, such as the number of copies and printer preferences.
Creating mailing labels from an Excel list is a powerful tool in your marketing arsenal. With the step-by-step guide provided in this blog post, you can efficiently generate professional-looking mailing labels that ensure your marketing materials reach your intended recipients in a personalized and effective manner. Save time and effort while maximizing the impact of your marketing campaigns with this streamlined process.