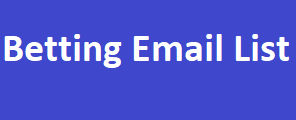In today’s digital age, email marketing remains a potent tool for businesses to reach their target audience. With Microsoft Excel and Outlook at your disposal, you can seamlessly merge your data and communication efforts, ensuring a personalized and effective approach to your marketing campaigns. This article will guide you through the process of creating an Outlook mailing list from an Excel spreadsheet, enabling you to elevate your marketing.
Strategies to the next level Exporting Your Excel Data
Before you can create a mailing list in Nauru Email List Outlook, you need to ensure your contact data is organized in an Excel spreadsheet. Each column should represent a different attribute such as first name, last name, email address, company, etc. This structured format will make the subsequent steps smoother.
Integrating Excel and Outlook can significantly enhance your marketing efforts by enabling you to create targeted and personalized email campaigns. By exporting your Excel data, importing it into Outlook, and creating a dedicated mailing list, you’re streamlining your communication process and setting the stage for more effective outreach. Following these steps ensures that your marketing campaigns hit the right mark, driving better engagement and results.
Importing Excel Data into Outlook
- Open Outlook: Launch your Betting Email List Outlook application on your computer.
- Access the People Tab: In Outlook, click on the “People” tab. This is where your contacts and mailing lists are managed.
- Import Contacts: Navigate to the toolbar at the top and click on “File.” From the dropdown menu, select “Open & Export” followed by “Import/Export.”
- Choose Import from a Program or File: In the Import and Export Wizard, select “Import from another program or file” and then click “Next.”
- Select Microsoft Excel: Choose “Microsoft Excel” as the file type and click “Next.”
- Browse for Your File: Use the “Browse” button to locate and select your Excel spreadsheet containing the contact data.
- Choose Destination Folder: You’ll be asked where you want to import the data. Select “Contacts” under your Outlook account and click “Next.”