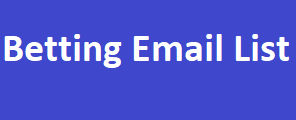The realm of presentation design, capturing and maintaining your audience’s attention is paramount. One powerful technique to achieve this is by blending multiple images seamlessly to create captivating visuals. Adobe stack mode feature offers an method to combine images, enhancing your presentation’s impact. In this blog post, we’ll delve into the world of stack. Mode and explore how you can utilize it to craft compelling visuals that tell a story and your audience effectively. Understanding stack mode: stack mode is a lesser-known but highly effective feature within adobe photoshop that allows you to combine multiple images into a single composite image.
This feature is particularly useful for
Enhancing the dynamic range, emphasizing details, and creating surreal effects by blending various exposures, focus points, or elements from different images. Incorporating stack mode into your presentation: imagine you’re creating a presentation about a scenic landscape. You have a series of images taken at different times of the day, each capturing a unique Jewelry Photo Retouching Service aspect of the landscape’s beauty. Instead of showing these images individually, stack mode can help you seamlessly blend them into a single, stunning image that encapsulates the landscape’s entirety. Here’s how you can achieve this: step 1: gather your images: collect the images you intend to blend. For our landscape example, these could be images taken during sunrise, midday, and sunset.
Preparing your images: open images
In photoshop: launch adobe photoshop and open the images you want to blend. Each image should be on a separate layer within the same document. Arrange layers: arrange the layers so that. The image with the most desirable elements (e.G., the best lighting) is at the bottom. Stack mode will prioritize this as the base layer. Step 3: applying stack Betting Email List mode: select layers: make sure the layers you want to blend are in the layers panel. Typically, you would select all the layers except the bottom one. Access stack mode: with the layers , navigate to the “Layer” menu, then “Smart objects,” and finally “Stack mode.” choose stack mode: a submenu will appear with various stack mode options.