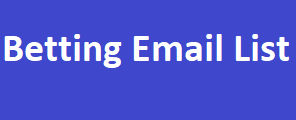Emojis and stickers follow these steps to seamlessly incorporate animated emojis and stickers into your photoshop slideshow: step 1: prepare your slideshow before diving into the world of animated emojis and stickers, make sure your slideshow is complete with all the necessary images, text, and animations. This will serve as the canvas for your creative additions. Step 2: choose your animated emojis and stickers there are various sources where you can find animated emojis and stickers. Websites and platforms like giphy, tenor, and even specialized design resources offer a plethora of options. Browse through these libraries and select the ones that align with the tone and message of your slideshow.
Download and save once
You’ve selected the animated emojis and stickers you want to use, download them to your computer. Ensure that they are saved in a format compatible with photoshop, such as gif files. Organize them in a dedicated folder for easy access during the editing process. Step 4: inserting animated Shadow and Reflection elements open your photoshop slideshow project and navigate to the slide where you want to add the animated emoji or sticker. Use the “Place embedded” option from the “File” menu to insert the downloaded gif file onto your slide. Step 5: position and resize after placing the animated element, use photo shop’s transformation tools to position and resize it according to your design.
Ensure that the element doesn’t overwhelm
The content but rather complements and enhances it. Step 6: timing and animation (optional) to add an extra layer of dynamism to your slideshow, consider adjusting the timing and animation of the added elements. Photoshop allows you to control the duration of each frame in the gif, giving you the freedom to synchronize the animation with the content of your slide. Step 7: preview and adjustments before finalizing your slideshow, take the time Betting Email List to preview the entire presentation. Check if the animated emojis and stickers are seamlessly integrated and enhance the overall visual appeal. Make any necessary adjustments to achieve the desired effect. Step 8: export and share once you’re satisfied with your enhanced.